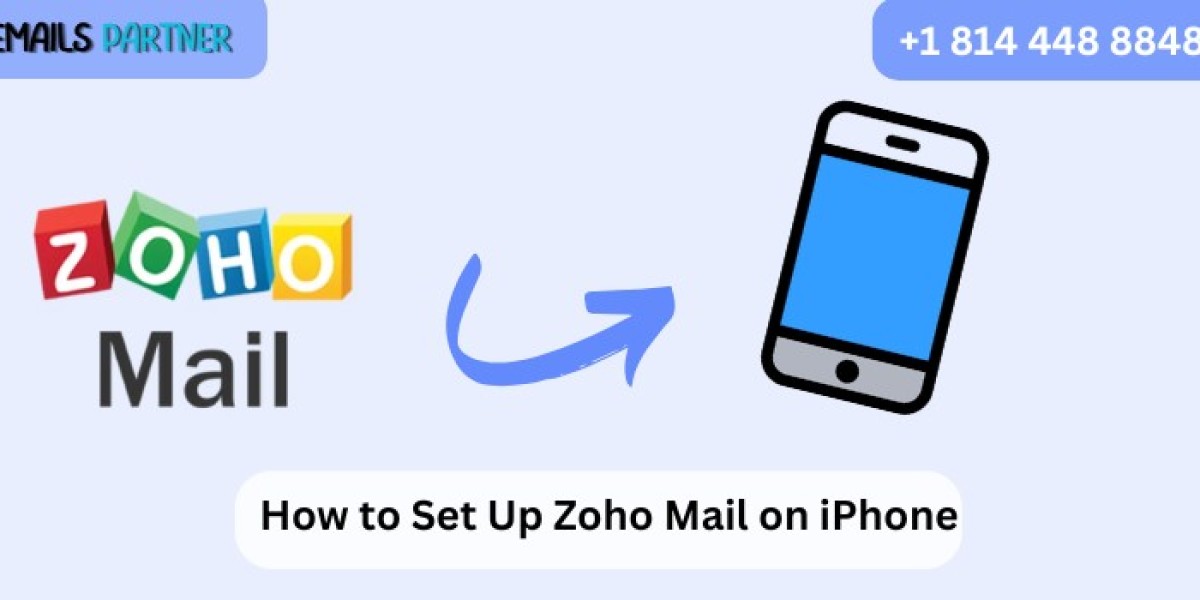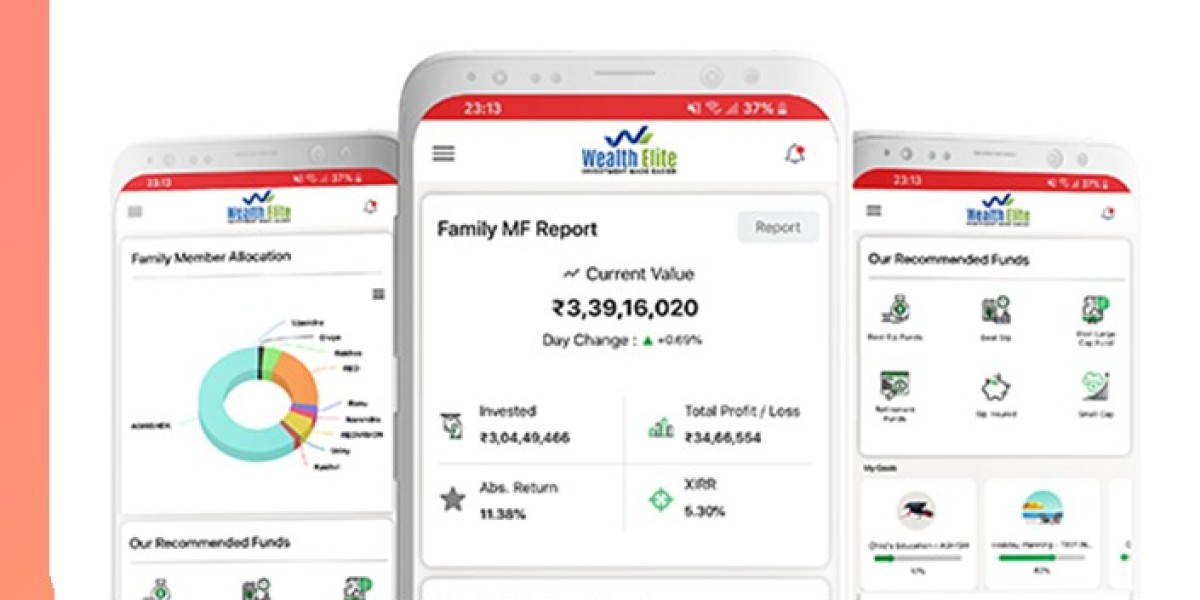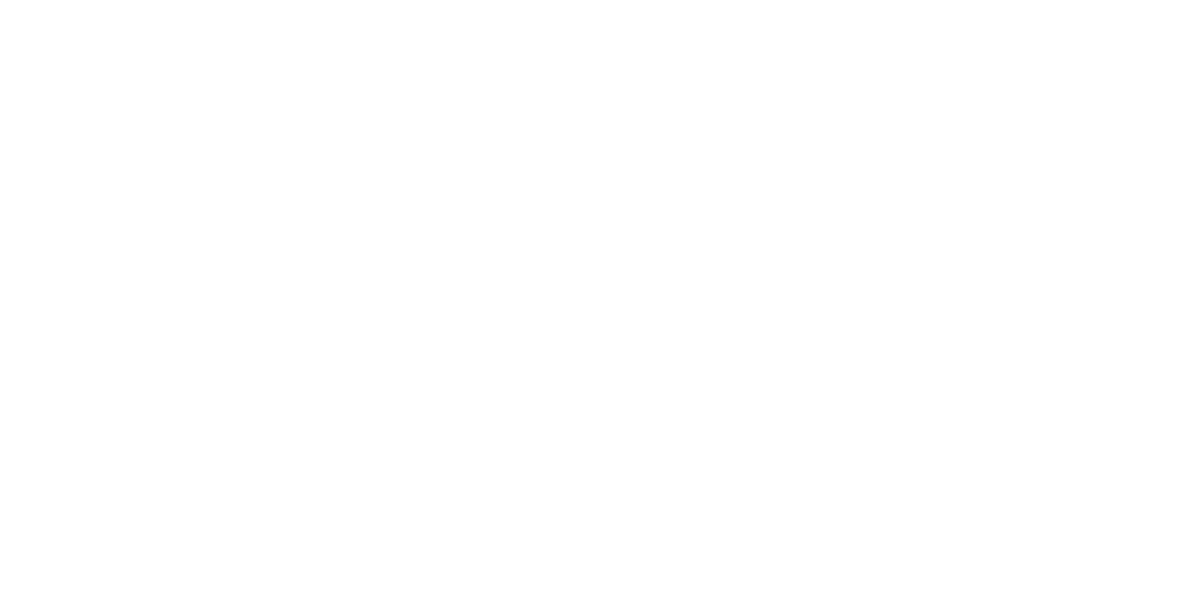If you're wondering how to set up Zoho Mail on iPhone, you're not alone. With the growing need for mobile access to email, especially for professionals, configuring Zoho Mail on your iPhone is a smart move. Zoho Mail, a powerful and secure email platform known for its user-friendliness and privacy, allows users to manage communication efficiently. Whether you're using it for business or personal use, integrating Zoho Mail with your iPhone helps ensure seamless access and productivity from anywhere.
In this detailed guide, you’ll learn everything you need to know—from prerequisites and step-by-step setup instructions to troubleshooting tips—so you can begin sending and receiving emails from your Zoho account in just a few minutes.
Why Choose Zoho Mail?
Before diving into the setup process, it’s important to understand what makes Zoho Mail such a compelling option:
- Ad-free interface
- End-to-end encryption and high security
- Seamless integration with other Zoho business apps
- Custom domain support
- User-friendly mobile app
- Cloud storage and collaboration tools
Given these benefits, Zoho Mail becomes an excellent choice for individuals and teams who value privacy, security, and smooth performance.
Benefits of Setting Up Zoho Mail on iPhone
Understanding how to set up Zoho Mail on iPhone is important because mobile email access is no longer a luxury—it's a necessity. Here are some benefits of configuring your Zoho Mail account on your iPhone:
- Anywhere Access: Check and respond to emails while traveling or away from your desk.
- Real-Time Notifications: Stay on top of incoming messages with instant alerts.
- Integrated Communication: Syncs with your contacts and calendar.
- Improved Productivity: Handle professional communication swiftly on the go.
- Unified Inbox: Access multiple email accounts in one place, especially when using the Apple Mail app.
Pre-Requisites Before Setup
To ensure a smooth setup experience, make sure you have the following:
- Active Zoho Mail account
- Stable Wi-Fi or mobile internet connection
- Updated iOS version (recommended: latest iOS)
- IMAP enabled on Zoho account
- App-specific password (if Two-Factor Authentication is enabled)
Methods to Set Up Zoho Mail on iPhone
There are two main ways to configure Zoho Mail on your iPhone:
- Using the Zoho Mail App
- Manually via the Apple Mail App (using IMAP/SMTP)
Each method has its pros and cons. Let’s explore both in detail.
Method 1: Using the Zoho Mail App
Step-by-Step Instructions:
- Open the App Store on your iPhone.
- Search for "Zoho Mail" in the search bar.
- Tap Download to install the official Zoho Mail app.
- Once installed, open the app.
- Tap Sign In.
- Enter your Zoho email address and password.
- If Two-Factor Authentication is enabled, provide the necessary verification or use an app-specific password.
- Allow permission to sync notifications, contacts, and calendars.
- You’ll now see your inbox, and can start composing, reading, and managing emails.
Advantages of Using Zoho Mail App:
- Instant push notifications
- In-app access to calendar and tasks
- Optimized mobile interface
- No need for manual configuration
If you prefer to have all your emails in one unified inbox with iCloud or Gmail, then proceed to Method 2.
Method 2: Manually Setting Up Zoho Mail in iPhone Mail App
If you prefer using Apple’s built-in Mail app, follow these instructions:
Step-by-Step Manual Setup:
- Go to Settings on your iPhone.
- Scroll down and tap on Mail.
- Select Accounts > Add Account.
- Choose Other.
- Tap Add Mail Account.
Now, input the following details:
- Name: Your name (as you'd like it to appear in sent emails)
- Email: Your Zoho email address (e.g., yourname@zoho.com)
- Password: Your Zoho password or app-specific password if 2FA is enabled
- Description: Zoho Mail (or any custom name)
Tap Next and wait while Mail attempts to verify your information.
Zoho Mail IMAP & SMTP Configuration
When manually adding your Zoho Mail account, select IMAP and enter the following settings:
Incoming Mail Server (IMAP):
- Host Name: imap.zoho.com
- Port: 993
- Security: SSL
- Username: Your full Zoho email address
- Password: Your Zoho password or app-specific password
Outgoing Mail Server (SMTP):
- Host Name: smtp.zoho.com
- Port: 465 or 587
- Security: SSL
- Username: Your full Zoho email address
- Password: Your Zoho password or app-specific password
After entering this information, tap Next to verify. If all details are correct, your account will be added successfully.
Sync Contacts and Calendar
Once your Zoho Mail is added:
- Go to Settings > Mail > Accounts.
- Tap your Zoho Mail account.
- Turn on toggles for Mail, Contacts, Calendars, and Notes to sync all data.
This will keep your Zoho contacts and events accessible from your iPhone’s default apps.
Troubleshooting Common Zoho Mail Setup Issues
1. Authentication Errors
- Cause: Two-Factor Authentication is enabled.
- Fix: Generate an app-specific password from your Zoho Mail web dashboard.
2. Cannot Verify Server Identity
- Cause: Incorrect incoming/outgoing server names or ports.
- Fix: Re-check and input the correct IMAP/SMTP server settings.
3. Emails Not Syncing
- Cause: IMAP might not be enabled.
- Fix: Log in to your Zoho Mail account via browser → Settings → Mail → IMAP Access → Enable IMAP.
4. Missing Folders or Labels
- Cause: Apple Mail may not show all folders by default.
- Fix: Use the Zoho Mail app if you require access to all folders.
How to Generate an App-Specific Password in Zoho Mail
If Two-Factor Authentication is enabled on your account, the normal password may not work. Here's how to generate an app-specific password:
- Visit https://accounts.zoho.com and log in.
- Go to Security > App Passwords.
- Click on Generate New Password.
- Choose “iOS Mail” or name it anything you prefer.
- Copy the generated password and use it during iPhone setup.
Tips to Optimize Zoho Mail on iPhone
Now that you know how to set up Zoho Mail on iPhone, here are a few tips to enhance your experience:
- Use folders and labels to organize your inbox.
- Enable push notifications in the Zoho Mail app for instant alerts.
- Pin important messages so they don’t get buried.
- Use the calendar sync to manage meetings and appointments from your phone.
- Regularly update your Zoho Mail app for new features and bug fixes.
Frequently Asked Questions (FAQs)
Q1. Can I set up multiple Zoho Mail accounts on my iPhone?
Yes, both the Mail app and Zoho Mail app support multiple accounts.
Q2. Does Zoho Mail support POP3?
Yes, but IMAP is recommended for syncing emails across multiple devices.
Q3. Why am I not receiving push notifications?
If you're using Apple Mail, it doesn't support push for Zoho. Use the Zoho Mail app for real-time notifications.
Q4. Will emails sync automatically?
Yes, as long as IMAP is enabled and your account is correctly configured.
Q5. Can I access Zoho CRM or other Zoho apps from iPhone?
Yes, Zoho provides dedicated apps for CRM, Projects, Mail, and more.
Conclusion
Understanding how to set up Zoho Mail on iPhone is essential for users who want instant, mobile access to their professional or personal email accounts. Whether you prefer using the official Zoho Mail app for advanced features or manually configuring the Mail app for a native iOS experience, both methods are effective and easy to follow. With the proper settings, app-specific password (if necessary), and a stable internet connection, you'll be sending and receiving Zoho emails from your iPhone in no time.
For enhanced performance, it's best to use the Zoho Mail app, which offers push notifications and seamless integration with Zoho’s productivity tools. On the other hand, those who want all their emails in one place might opt for the native Mail app.