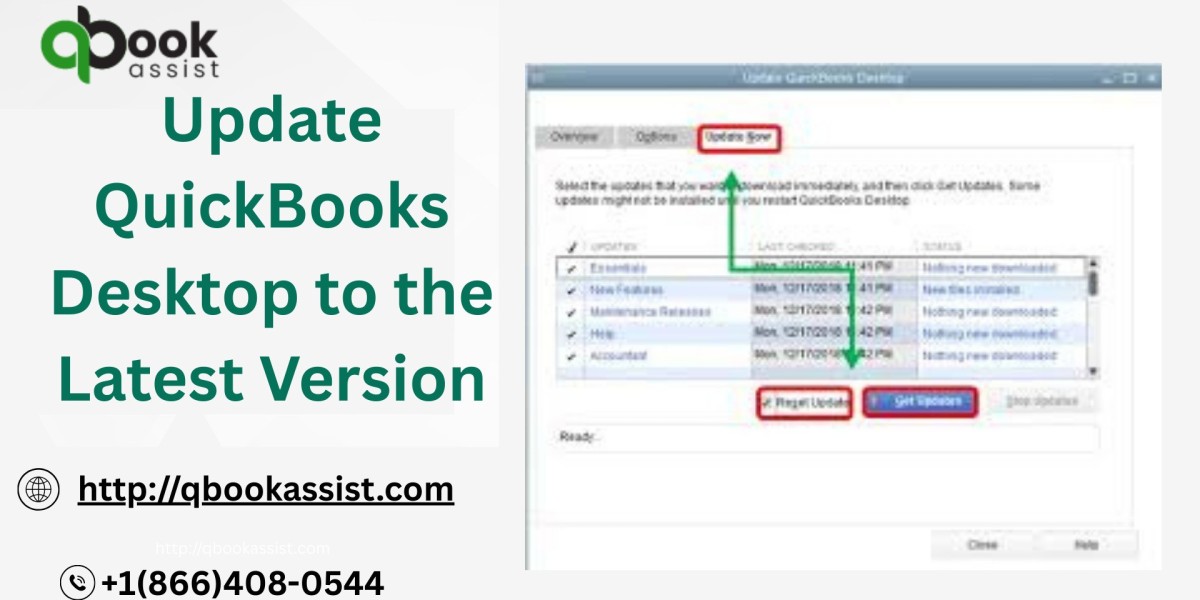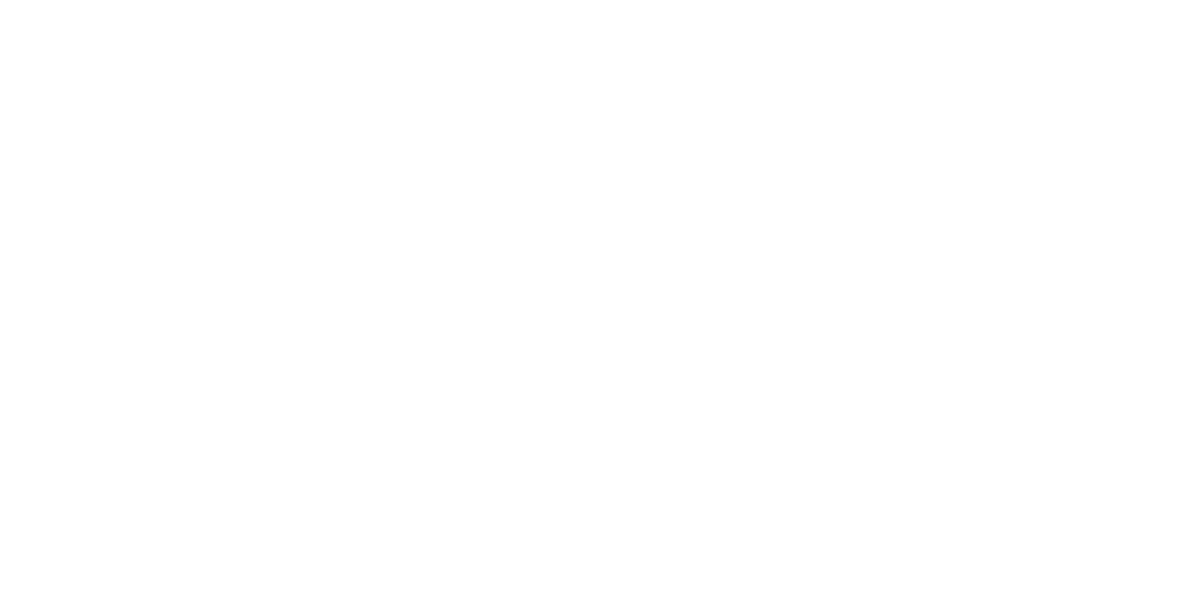Running your business on an outdated version of QuickBooks can lead to performance issues, security vulnerabilities, and compatibility problems. That’s why it's essential to Update QuickBooks Desktop to the Latest Version regularly. Keeping your software up to date ensures access to the latest features, patches, and tools that enhance efficiency and data protection.
Follow our expert guide to Update QuickBooks Desktop to the Latest Version, resolve common errors, and improve performance. Call +1(866)408-0544 for help.
Why Should You Update QuickBooks Desktop?
Updating QuickBooks is more than just getting a new interface—it’s about improving reliability and compliance. Here are key reasons to stay current:
Access New Features & Tools: Latest enhancements make tasks faster and more intuitive.
Security Improvements: Updates patch vulnerabilities and protect sensitive financial data.
Better Compatibility: Ensure smooth integration with your operating system and third-party applications.
Fix Known Bugs: Updates resolve glitches that may slow down or crash your software.
You can also consider visiting this page if you're using more advanced solutions like QuickBooks Desktop Enterprise Accountant, which may require regular updates for optimal performance.
How to Update QuickBooks Desktop to the Latest Version
There are several ways to update your QuickBooks software, and choosing the right method depends on how your settings are configured.
Option 1: Use the Automatic Update Feature
QuickBooks can download and install updates automatically when your computer is connected to the internet.
Steps:
Open QuickBooks
Go to Help > Update QuickBooks Desktop
In the Update Now tab, select updates you want
Click Get Updates
Restart QuickBooks and install the updates when prompted
Option 2: Manual Update Method
If you prefer more control, you can manually download the latest update from Intuit’s official website.
Steps:
Close QuickBooks
Visit the official QuickBooks Download & Update page
Select your version and year
Click Download
Run the installer and follow on-screen instructions
Common Errors When Updating QuickBooks Desktop
While updates are usually smooth, some users encounter errors during the process. Let’s explore the most common issues and how to resolve them.
Error 1: QuickBooks Error 12007
This error usually happens due to internet connectivity issues or incorrect SSL settings.
Solution:
Check your network settings
Verify Internet Explorer is set as the default browser
Ensure SSL settings are enabled
Error 2: Update Freeze or Crash
Sometimes QuickBooks hangs during the update process.
Solution:
Close all background applications
Run QuickBooks as administrator
Use the QuickBooks Tool Hub to diagnose issues
Error 3: Failed Update Installations
QuickBooks may download the update but fail to install it correctly.
Solution:
Clear the update cache
Use the Clean Install Tool from QuickBooks Tool Hub
Reinstall QuickBooks and apply updates again
Reasons Behind QuickBooks Update Failures
Understanding what causes update errors helps in preventing them:
Outdated system software (Windows OS)
Poor internet connection or firewall interference
Corrupt QuickBooks installation files
Insufficient user permissions
Incompatible third-party applications
Tips to Ensure a Successful QuickBooks Update
Follow these best practices to avoid issues during the update process:
Backup Your Company File before starting
Temporarily disable antivirus/firewall if update fails
Make sure you have admin privileges
Always update to the latest Windows OS version
Use a wired internet connection for better stability
When Should You Update QuickBooks?
Quarterly: To stay on top of security and feature changes
Before Tax Season: Ensure all tax tables are current
After Major Windows Updates: Prevent compatibility issues
When Facing Repeated Errors: Updates may resolve lingering bugs
If you're facing persistent problems while updating, check out this useful resource on resolving QuickBooks system errors:
QuickBooks Desktop Update Errors & Fixes Guide
Still Stuck? Call +1(866)408-0544 for Quick Support
Sometimes, updates don’t go as planned. If you’re stuck mid-update, facing repeated errors, or unsure how to proceed, our certified QuickBooks specialists at +1(866)408-0544 are here to help. Whether you need remote assistance, data recovery, or a clean installation—we've got you covered.
Conclusion
Keeping your accounting software up to date is not just good practice—it’s essential for performance, data security, and compliance. With this guide, you now know how to Update QuickBooks Desktop to the Latest Version, what to expect during the process, and how to handle errors effectively.
Don’t let outdated software disrupt your business. Take action today—and if needed, contact expert support at +1(866)408-0544 for a worry-free update.
For more insights on handling file errors and system interruptions, visit this helpful article:
Resolve QuickBooks Error 6123 When Opening or Restoring a Company File