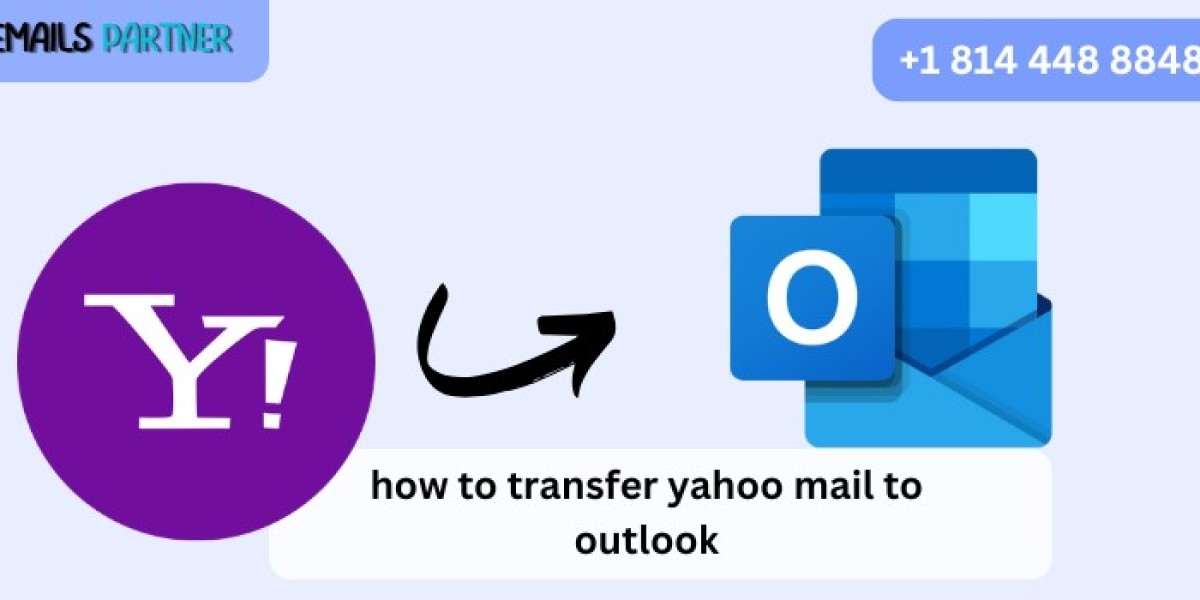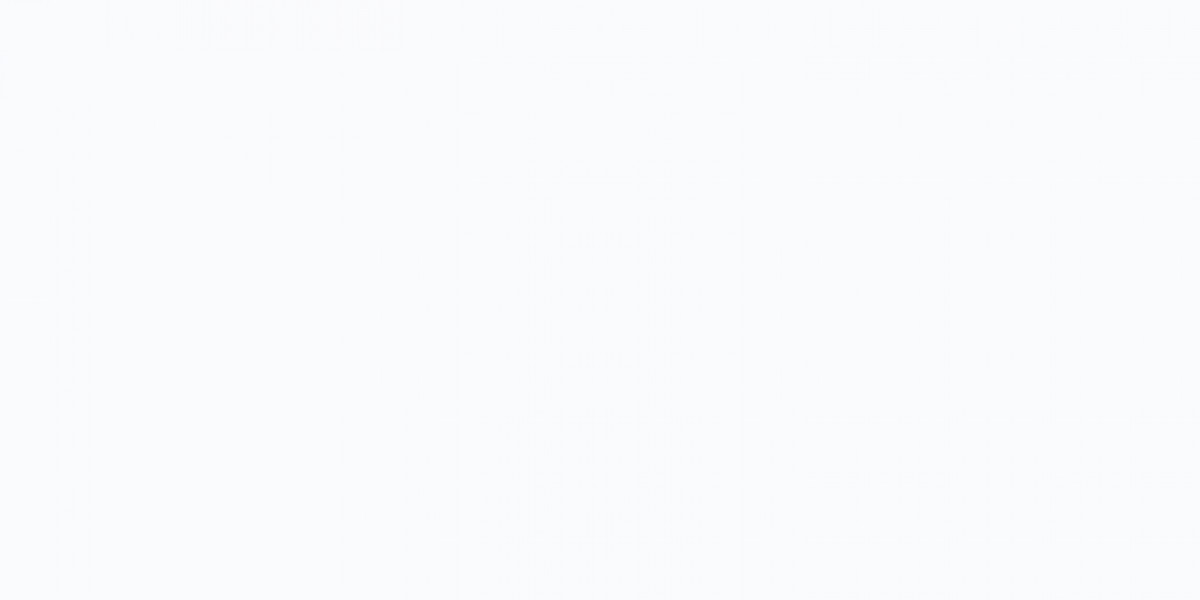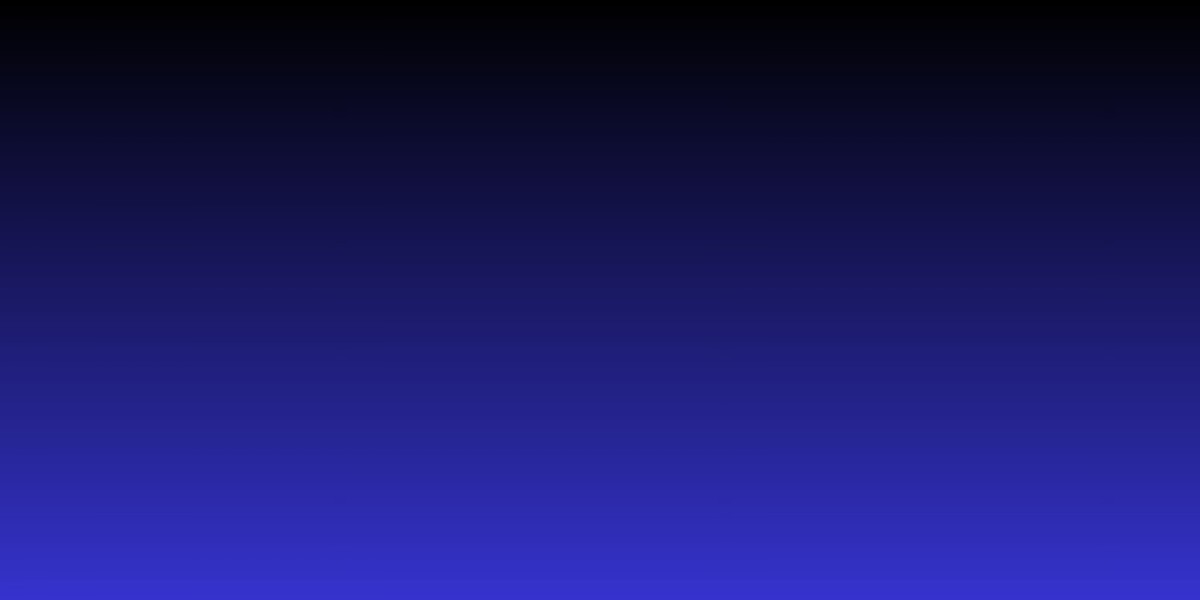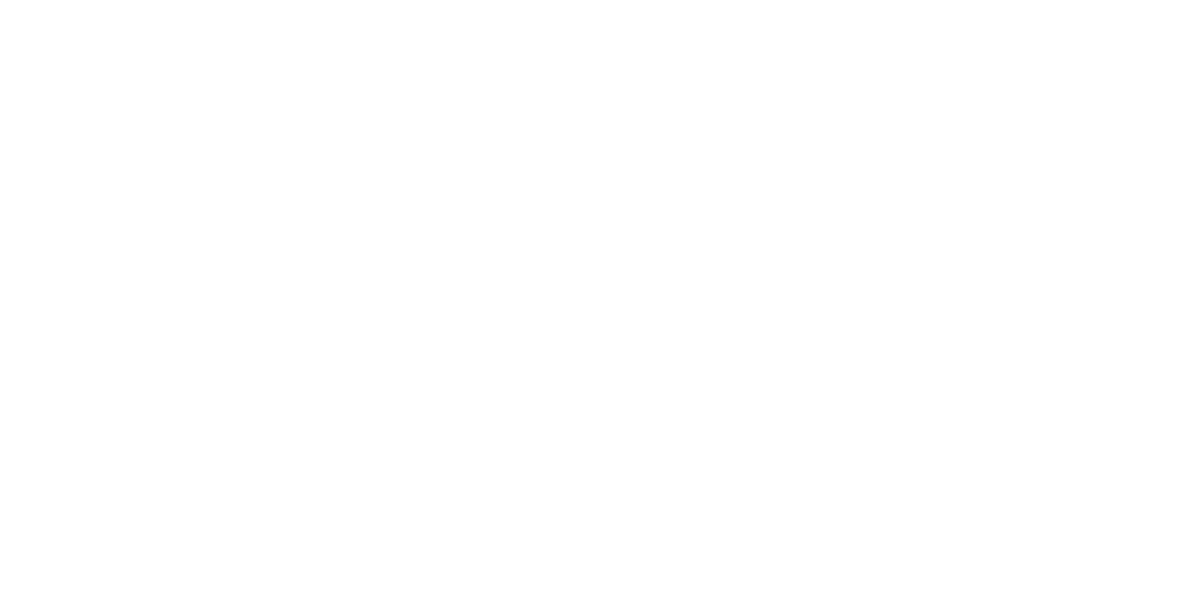If you are juggling multiple email platforms and looking to consolidate your communications, one of the most effective solutions is to transfer Yahoo Mail to Outlook. Microsoft Outlook offers advanced features, better integrations, and an organized user interface, making it an ideal destination for handling both personal and professional emails. Whether you want to back up your emails, streamline email management, or take advantage of Outlook’s productivity tools, transferring your Yahoo emails is a smart move.
This guide will walk you through the most efficient methods to transfer your Yahoo Mail to Outlook without losing data or facing technical hurdles.
Method 1: Add Yahoo Account to Outlook via IMAP or POP Settings
Configuring your Yahoo Mail account directly in Outlook using IMAP or POP is one of the most common and reliable ways to integrate both services. This ensures real-time synchronization and continuous access to all your Yahoo emails within Outlook.
1. Generate App Password for Yahoo Mail
To begin the process securely, Yahoo requires users to create an app-specific password for third-party apps like Outlook.
- Log in to your Yahoo Mail account.
- Click on your profile icon and go to Account Info > Account Security.
- Select Generate app password.
- Choose Outlook Desktop from the dropdown and click Generate.
- Copy the password shown, as this will be used in Outlook instead of your regular Yahoo password.
This step is critical for a secure and successful configuration.
2. Configure Yahoo Mail in Microsoft Outlook
Once you have your app password, open Microsoft Outlook and follow these steps:
- Click on File > Add Account.
- Enter your full Yahoo email address and click Connect.
- When prompted, enter the app password you just generated.
- Choose IMAP (recommended) or POP3 for the account type.
- Verify these server settings:
- Incoming Server:
imap.mail.yahoo.com, Port: 993, Encryption: SSL/TLS - Outgoing Server:
smtp.mail.yahoo.com, Port: 465 or 587, Encryption: SSL/TLS - Complete the setup by clicking Next > Finish.
3. Test Account Connection and Folder Sync
After the account is added:
- Check if your emails are downloading properly.
- Navigate through all folders (Inbox, Sent, Drafts, etc.) to ensure full synchronization.
- Send a test email to verify both sending and receiving functions.
You should now be able to manage your Yahoo emails directly from Outlook’s interface.
Method 2: Automatically Forward Yahoo Emails to Outlook
If you prefer not to sync everything or want to keep using your Yahoo address while reading emails in Outlook, enabling automatic forwarding can be a great choice. This method is fast, simple, and ideal for future communications.
1. Set Up Email Forwarding in Yahoo Mail
Start by enabling the forwarding feature in your Yahoo Mail settings:
- Log in to Yahoo Mail and click the Settings icon.
- Go to More Settings > Mailboxes.
- Select your Yahoo address and scroll down to the Forwarding section.
- Enter your Outlook email address and click Verify.
This step ensures that any new emails sent to your Yahoo account are automatically delivered to your Outlook inbox.
2. Confirm the Forwarding in Outlook
Next, open your Outlook inbox:
- Look for a confirmation email from Yahoo.
- Click the verification link inside the email to activate the forwarding.
Once confirmed, Yahoo will start sending all incoming emails to your Outlook account automatically.
3. Organize Forwarded Emails in Outlook
To maintain organization within Outlook:
- Create a new folder titled “Yahoo Emails” or something similar.
- Use Rules & Alerts in Outlook to automatically move incoming Yahoo messages to this folder.
- Adjust notification and sorting preferences for easy tracking.
This approach is perfect for users who want minimal setup and don’t need to transfer older emails.
Method 3: Backup and Import Yahoo Mail to Outlook via PST Files
For users who want to transfer Yahoo Mail to Outlook including all historical data, importing emails via a PST file is the most effective approach. This method is especially useful for professionals or those closing a Yahoo account permanently.
1. Export Yahoo Emails Using a Third-Party Tool
To back up your Yahoo Mail, you will need an external email client like Thunderbird or a backup utility like:
- SysTools Yahoo Backup Tool
- Aryson Yahoo Backup Tool
- Stellar Yahoo Email Backup Software
Steps typically involve:
- Configuring your Yahoo account in the tool using IMAP.
- Selecting folders you want to export.
- Choosing the output format as .PST (Outlook Data File).
- Starting the backup process and saving the PST file on your device.
2. Import the PST File into Outlook
Once your backup file is ready:
- Open Outlook and go to File > Open & Export > Import/Export.
- Choose Import from another program or file > Outlook Data File (.pst).
- Browse and select the PST file from your device.
- Decide where to import the data (existing folders or a new folder set).
- Click Finish to start the import.
All your Yahoo emails will be accessible inside Outlook under a dedicated folder.
3. Verify Data and Customize Folder Settings
After the import is complete:
- Check each folder (Inbox, Sent, Custom folders) to ensure nothing is missing.
- Rename, categorize, or move folders as needed for clarity.
- Archive older messages if needed to reduce load time.
This method guarantees you retain every single message from your Yahoo account without the risk of future loss.
Conclusion
Migrating from Yahoo Mail to Microsoft Outlook can transform your email experience by centralizing communications, enhancing productivity, and offering better data security. Whether you prefer continuous synchronization, auto-forwarding, or a one-time migration, each method to transfer Yahoo Mail to Outlook offers its own advantages depending on your needs.
Here’s a quick recap of the three main methods:
- IMAP/POP Configuration: Best for complete, real-time sync of your Yahoo mailbox with Outlook. Ideal for ongoing use of both platforms.
- Automatic Forwarding: Suitable for users who only care about receiving new Yahoo messages in Outlook. Minimal effort required.
- PST File Import: Best option if you want to move all past Yahoo emails and folders permanently into Outlook for long-term storage.
Before starting, always create a backup of your Yahoo emails, especially if using third-party tools or making significant changes. Follow the configuration steps carefully, test each feature after setup, and organize your emails in Outlook to keep everything efficient and accessible.
Once the process is complete, you’ll enjoy the robust features of Microsoft Outlook, such as calendar integrations, advanced search, task tracking, and security enhancements—all while still accessing your Yahoo emails. With the right approach, you can transfer Yahoo Mail to Outlook seamlessly and manage your emails more effectively than ever.